Search and filter all collections
You can search and filter all collections – both public and private – to find the ones you want.
|
Notes:
|
To filter Public collections:
- On the PUBLIC tab, click SEE ALL on the desired carousel.
Note: You can filter collections on the school, district, or Public carousels.
- Do either or both of the following:
- To search by keyword, enter a keyword in the Search field, and then press Enter. A list of collections appears.
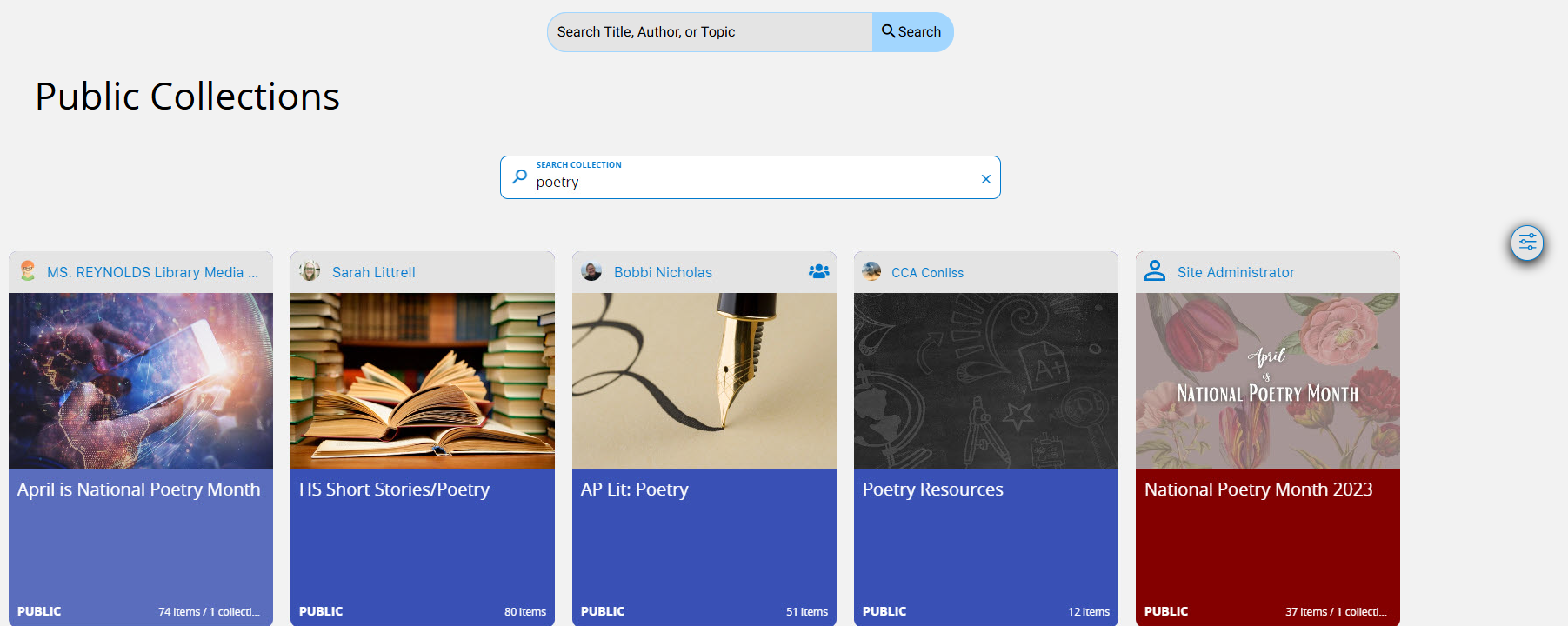
- To use the Filter menu, click
 . Then, click
. Then, click  to expand the menu for Grade and/or Subject. Select the checkboxes next to the desired grade(s) and/or subject(s). The list of collections automatically refreshes to reflect your choices.
to expand the menu for Grade and/or Subject. Select the checkboxes next to the desired grade(s) and/or subject(s). The list of collections automatically refreshes to reflect your choices.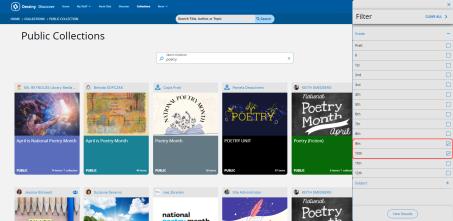
- To search by keyword, enter a keyword in the Search field, and then press Enter. A list of collections appears.
To filter Featured Collections:
- On the FEATURED tab, select a collection with the desired subject and grade level.
Note: To filter Featured Collections from Educators, see Search or filter items in a collection.
- Do either or both of the following:
- To search by keyword, enter a keyword in the Search field, and then press Enter. A list of collections appears.
- To use the Filter menu, click
 . Then, click
. Then, click  to expand the menu for Grade. Select the checkboxes next to the desired grade(s). The list of collections automatically refreshes to reflect your choices.
to expand the menu for Grade. Select the checkboxes next to the desired grade(s). The list of collections automatically refreshes to reflect your choices.
To filter Private collections:
- On the PRIVATE tab, click
 .
. - In the Filter menu, do either or both of the following:
- Enter a keyword in the Search field, and then press Enter. A list of collections appear.
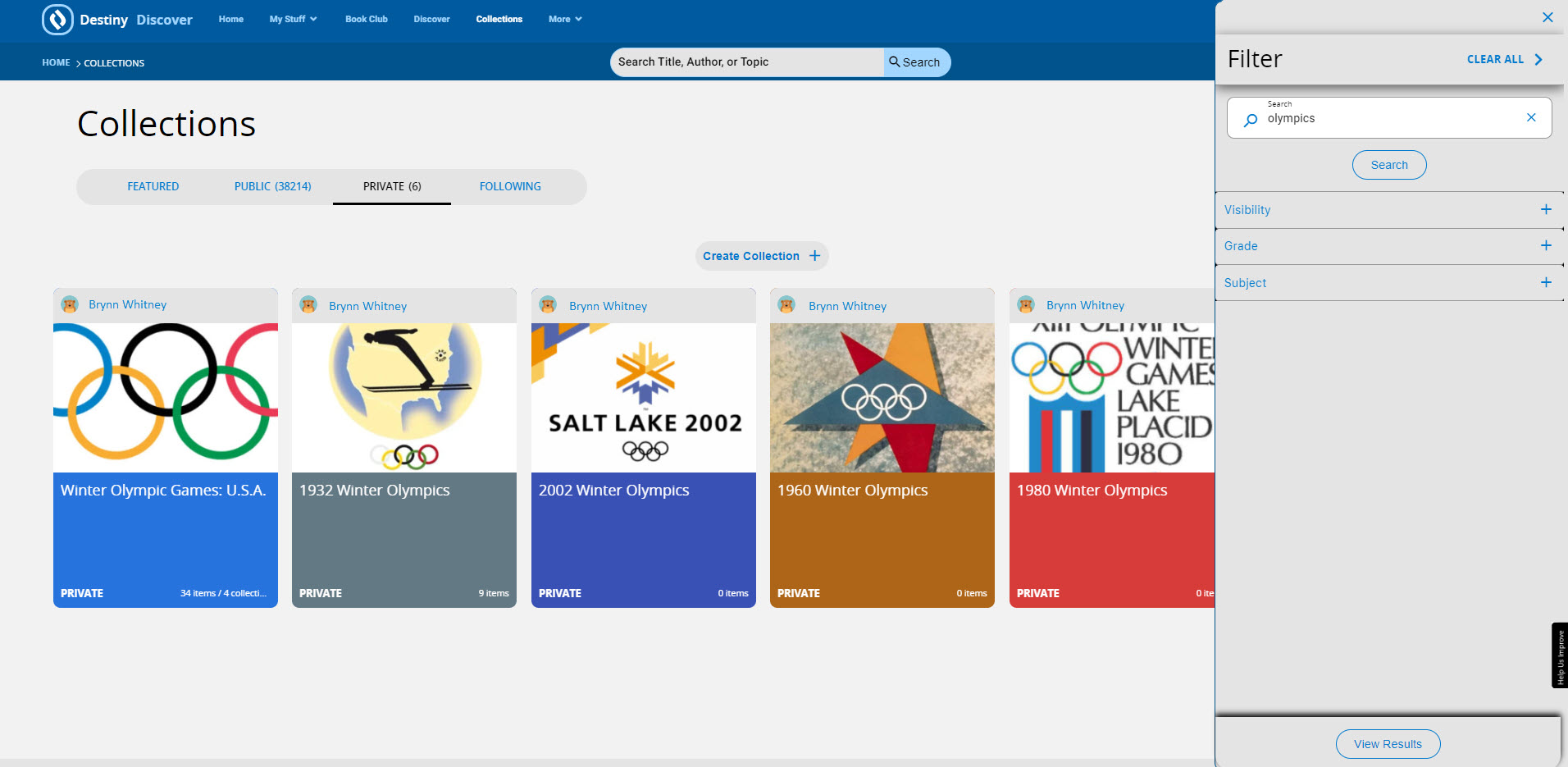
- For Visibility, Grade, and/or Subject, click
 . Then, select the desired checkboxes next to the visibility, grade(s), and /or subject(s). The list of collections automatically refreshes to reflect your choices.
. Then, select the desired checkboxes next to the visibility, grade(s), and /or subject(s). The list of collections automatically refreshes to reflect your choices.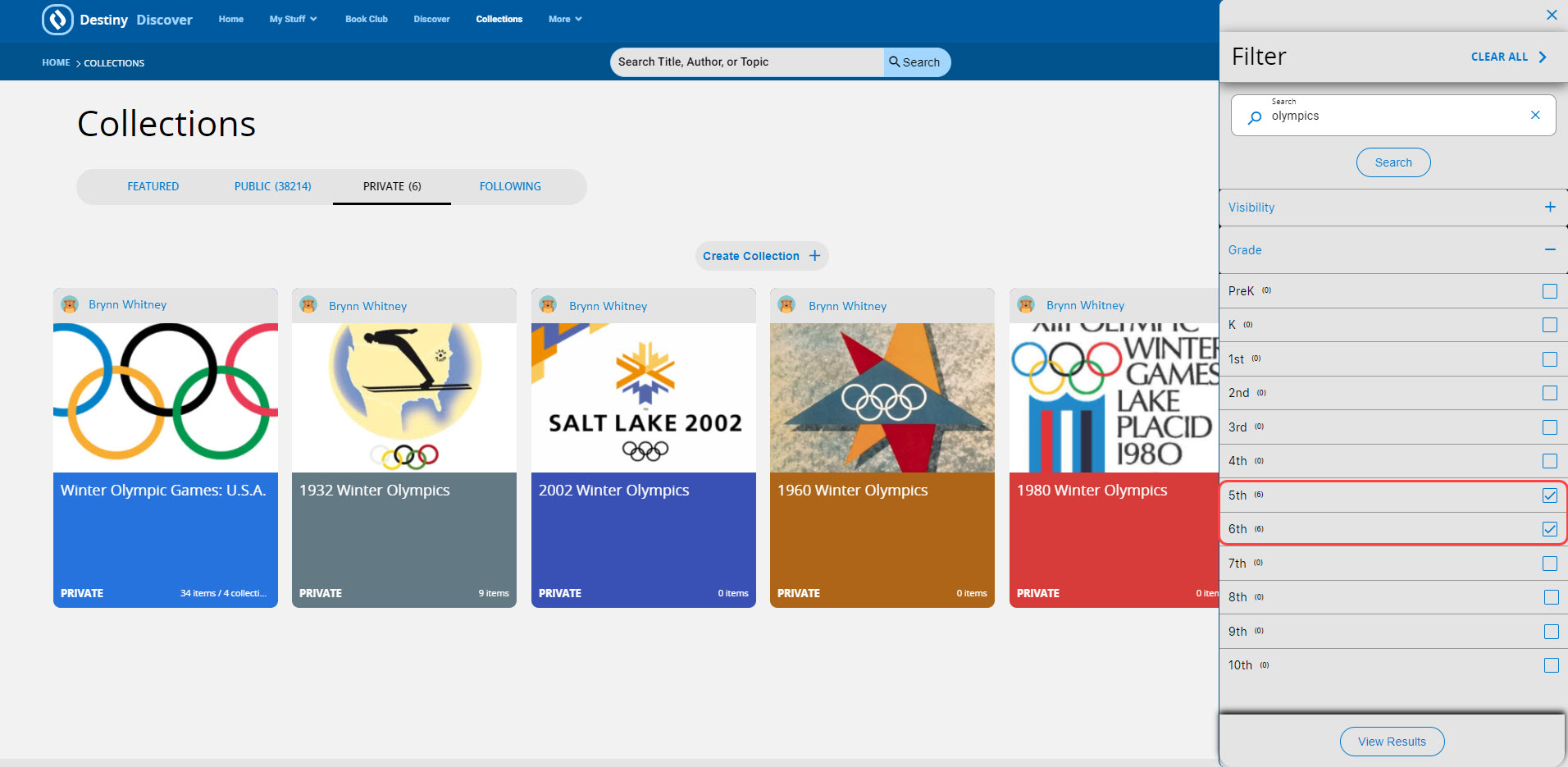
Notes:
- The checkboxes subtract from the Search field. For example, if a search for biology returns five results from a total of 10 collections, the visibility, grade, and/or subject filters further limit the list based on those five results.
- At any time, click CLEAR ALL to view the complete list of collections.
- To exit the Filter menu, click
 , or click anywhere on the page.
, or click anywhere on the page.
- Enter a keyword in the Search field, and then press Enter. A list of collections appear.